MKSYSB RESTORATION THROUGH NIM SERVER
Network installation manager ( NIM ) is the commonly used installation methodology in AIX operating system . This is one of the best way of installation for any type of clients. If network available we can simply install the Operating System and the NIM works in master slave methodology.
Here we go with prerequisites and considering that you have NIM master setup available with you. I mean we are going to look at the NIM restoration steps only
Below given table will take you through NIM client resource allocation and de-allocation.
Essential requirements to restore the partition:-
1. NIM CLIENT MACHINE
2. MKSYSB Image
3. SPOT
4. LPP
5. DUMMY IP
Conditions To Be Checked Before Restoration:-
Hence, the NIM works on master slave methodology so that destination (wherever you are going to be restore the partition) should not be higher than NIM master server even if client partition OS level is equal to NIM master also would be fine. The below given details will give some lights on it
2. SPOT & LPP Details
SPOT & LPP is the most important key resources to restore or recover any AIX partition, if creating SPOT through take mksysb there is no need of LPP resource to restore/recover partition. Otherwise if we have SPOT for the same OS level of the machine which we are going to restore we must have LPP to restore/recover.
STEP 1 :-
NIM works based on network put one dummy IP and host entry in to NIM master service /etc/hosts file. I would request you that before do any changes in any of the configuration files taking backup is mandate, in case any issues we can simply roll back the change.
STEP2:-
Next we have to create the NIM client machine in to NIM master to understand the destination details. Create through nim_mkmac command.
STEP 3:
Enter the machine name and press enter t continue,
STEP 4:
Select the type of network, which is primary network to install
STEP 5: Define the machine details, which includes machine type , Kernel ( used for network boot ) and cable type.
In our case we choose ,
Machine Type = Standalone
Kernel to use for Network Boot = MP
Cable Type = TP
STEP 6: Press enter to continue
STEP 7: Verify the created Machine
STEP 8: Verify the newly created machine in details
STEP 9: CREATING NIM RESOURCES:
1. MKSYSB
2. SPOT
3. LPP (if required)
4. Image.data (if required)
STEP 10: Creating mksysb resource for the client which you are going to restore.
Note :- Normally we used to mount NFS to take mksysb of any AIX partitions , if not you have to move or copy your mksysb file in to NIM master server to create NIM mksysb resource.
STEP 11: Choose mksysb option and press enter to continue.
STEP 12: For defining the re-storable mksysb image needs to provide the mksysb name & location where the actual mksysb file located.
STEP 13: Through the given input Mksysb resource has been created successfully. Press ESC+0 to come out
STEP 14: As I said , we are going to create SPOT through MKSYSB , in this case NIM master & client OS level on the same level.
STEP 15: Chose the SPOT (Shared Product Object Tree) press enter key.
STEP 16: Defining SPOT resource needs to give the below given inputs
1. Spot Name
2. Server of Resource
3. Source of Install Image
4. Location of Resource
STEP 17: This step normally take some time , it depends upon size of the mksysb.
STEP 18: With given inputs SPOT has been created successfully. Press ESC+0
STEP 19: Verify the SPOT which is created newly by using lsnim command.
STEP 20: Now all the NIM resource are ready we have allocated resource to the client machine to restore, the essential resources are
1. MKSYSB
2. SPOT
3. LPP (if required)
SPET 21: Run the smitty fast path #smit nim_mac_res (or) #smitty nim
STEP 22: Select the Network Install Resource
STEP 23: Select your machine (client partition which we created on beging) then press enter
NOTE :- Once you enter the next step will navigate for resource selection
STEP 24: Select (ESC+7) the Mksysb and Spot then press enter key
STEP 25: The required resources SPOT and Mksysb has been successfully allocated to NIM machine , and press ESC+0 key to come out
STEP 26: Verify the client machine details through lsnim command
STEP 27: Define the NIM operation
STEP 28: Select the machine name and press enter key to continue
STEP 29: Define the operation which is the methodology to install the client machine. Select bos_inst option as given below.
STEP 30: Define the NIM operations to restore the partition.
STEP 31: After given the necessary inputs, press Enter key to confirm the operation.
STEP 32: Now , NIM operation has been defined successfully , to come out press Esc+0 key.
STEP 33: Once your NIM operation success there will be entry in /etc/bootptab file , Verify the NIM operation status in /etc/bootptab file.
STEP 34: /etc/bootptab file contains the information about NIM client machine name , client IP , NIM master IP and subnet mask . The file output looks as given below.
STEP 35: Verify the NIM machine, now the Cstate is ready
STEP 36: Now we have ensure the VLAN is activate for the client machine wherever we are going to restore , Now we are going to use virtual adapter to restore the partition Create the Virtual Ethernet and define the VLAN in client profile.
STEP 37: Login the HMC and activate the LPAR,
STEP 38: Activate the LPAR in SMS mode to interrupt the boot list
STEP 39: Select the Setup Remote IPL option for setting the IP address.
STEP 40: Select the Virtual Ethernet Adapter , if you have multiple adapters you have to select the right adapter wherever the cable connected and activated in to proper VLAN.
STEP 41: Select IPV4 option for setting the IP address.
STEP 42: Select BOOTP protocol for Network installation.
STEP 43: Select IP Parameters option
STEP 44: Set the Client, Server, Default Gateway IP address.
STEP 45: Verify the Ping Test between NIM Server and NIM Client.
STEP 46: Execute the Ping Test.
STEP 47: Ping test completed successfully.
STEP 48: Press ESC Key return to main menu to select Boot option.
STEP 49: Select Install Boot Device Option.
STEP 50: Select Network Booting Option.
STEP 51: Select BOOTP Protocol for NIM installation.
STEP 52: Select LAN adapter
STEP 53: Select Normal Mode Boot Option.
STEP 54: Press Yes to continue.
STEP 55: Network Packet will be start receiving from NIM server.
STEP 56: OS Installation has been successfully started.
STEP 57: Press 1 and continue the Installation.
STEP 58: You could see the installation progress
STEP 59: Now the Installations completed enter Username and Password to login your Server.
STEP 60: Run bosboot command to the booting list and remove dummy IP address from NIM Client as we as master server
3 Comments
Leave a Comment
You must be logged in to post a comment.

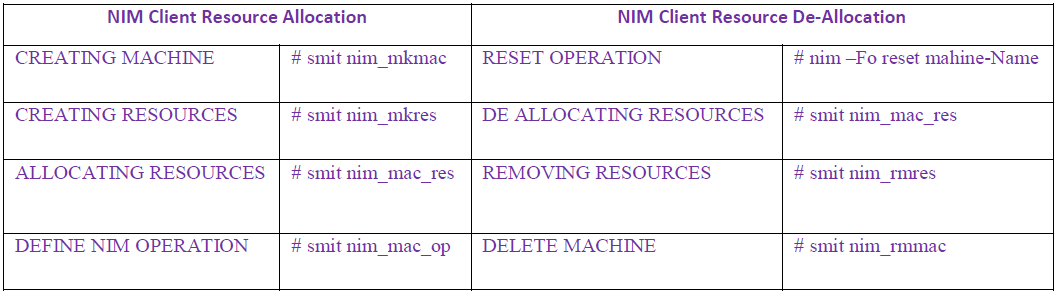
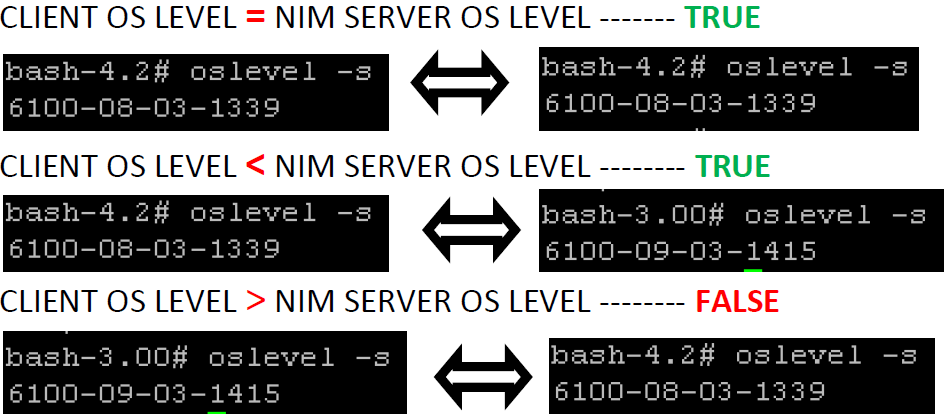

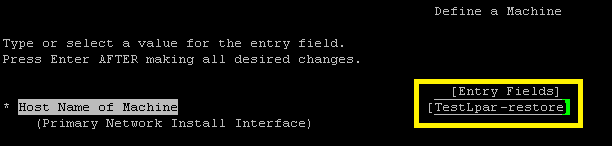
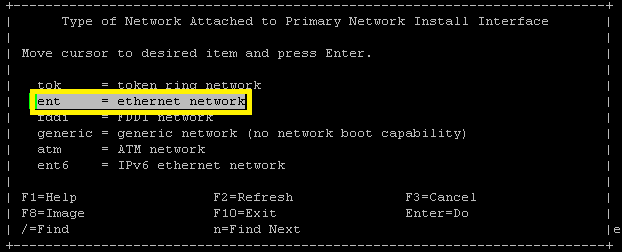
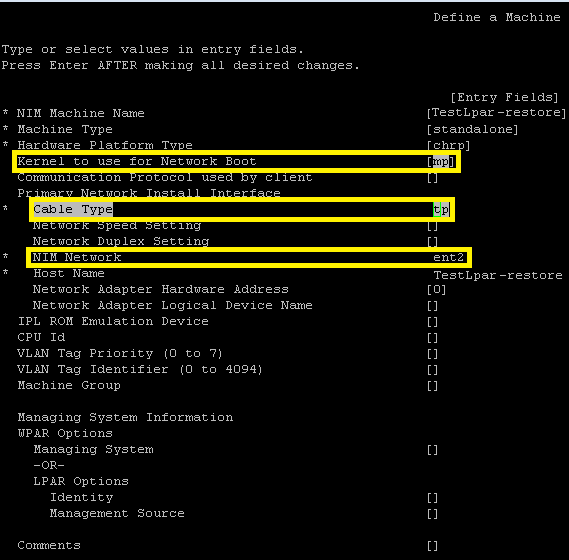


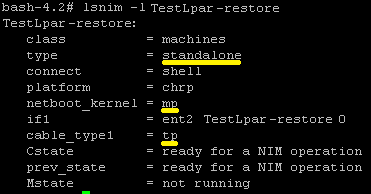
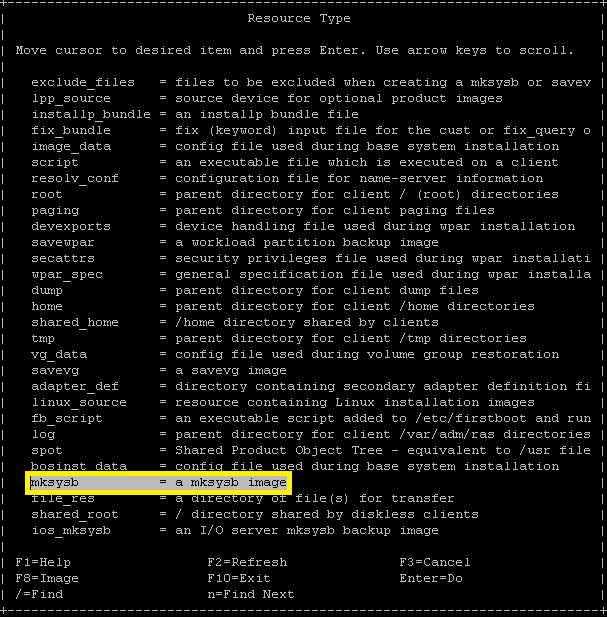


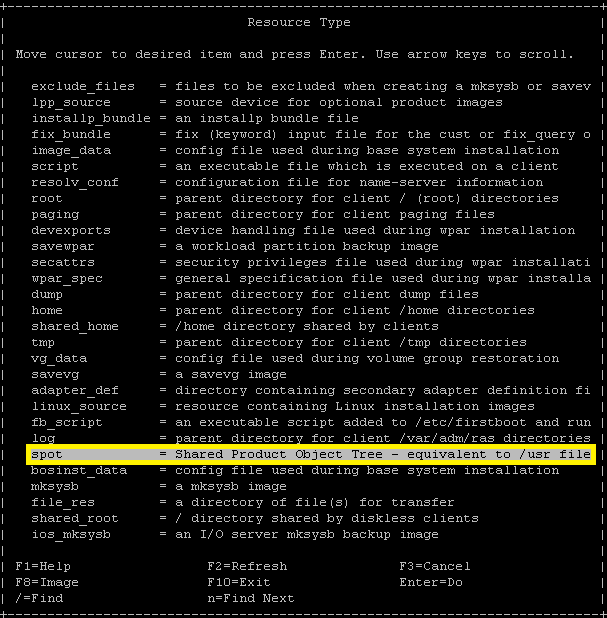
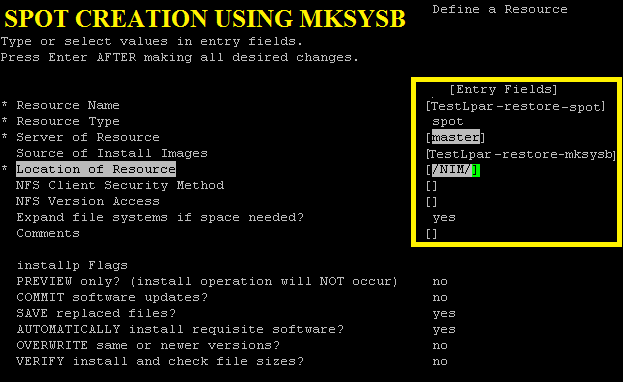
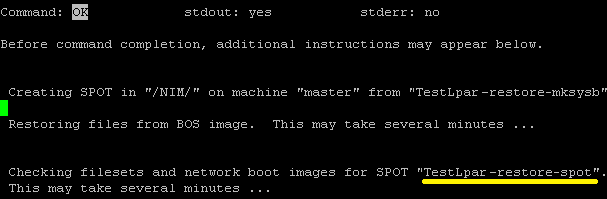
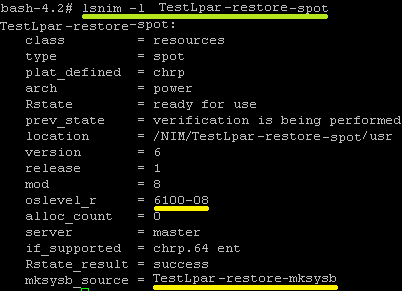

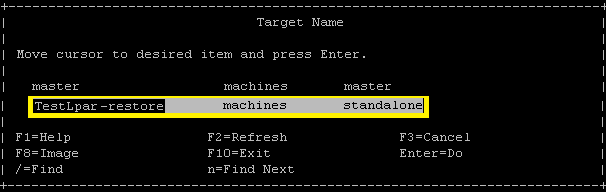
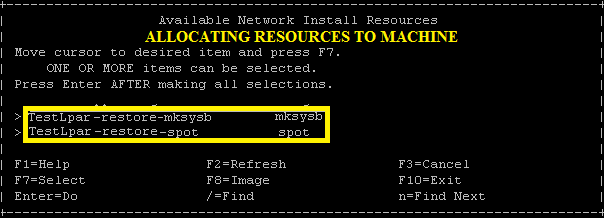

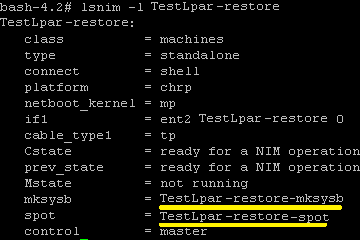
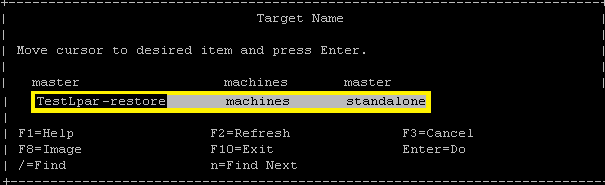
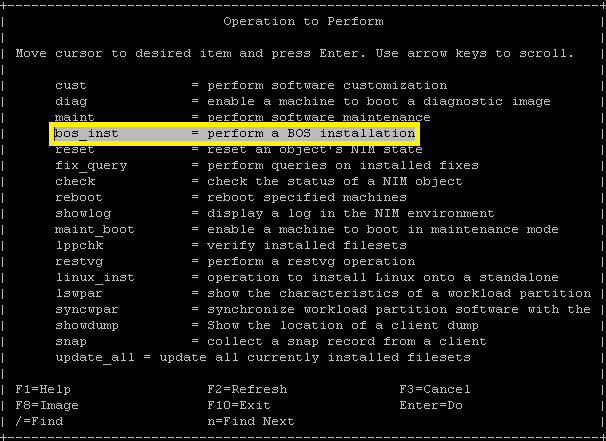
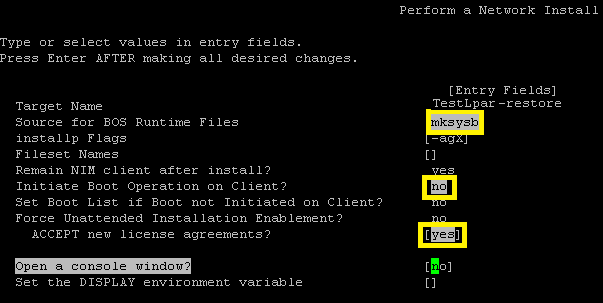
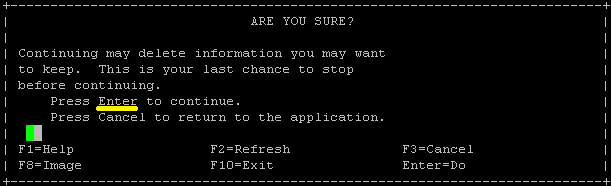

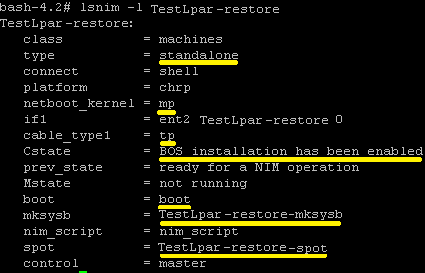
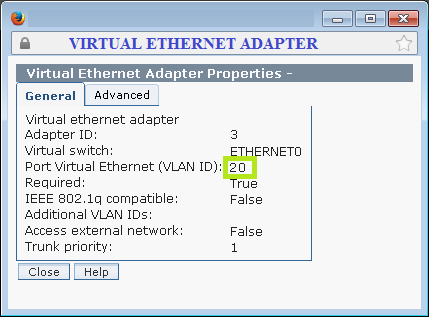
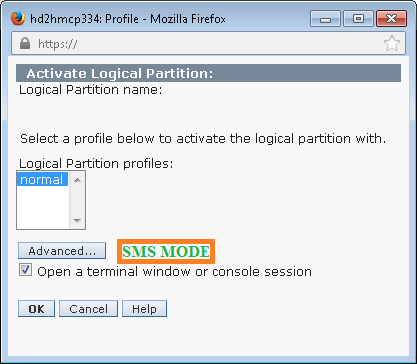
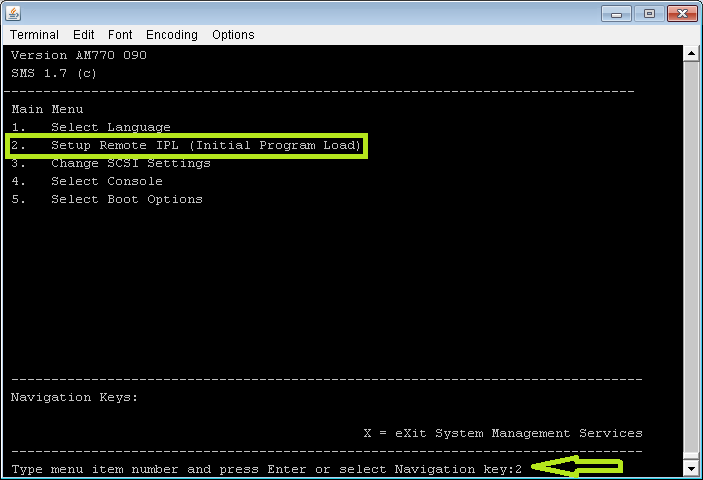
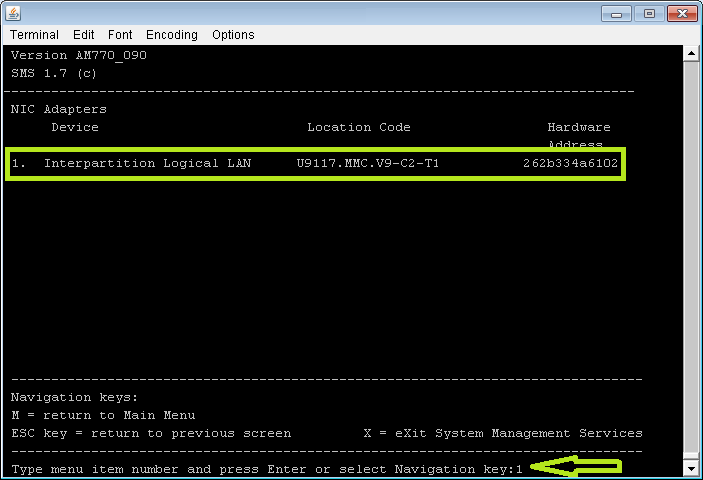
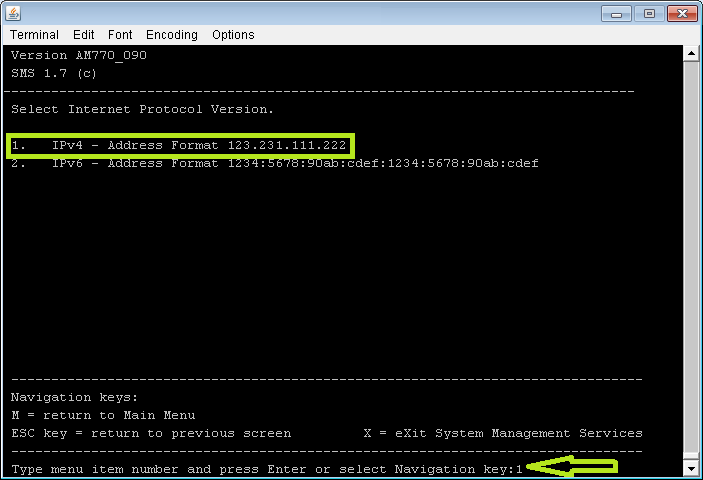
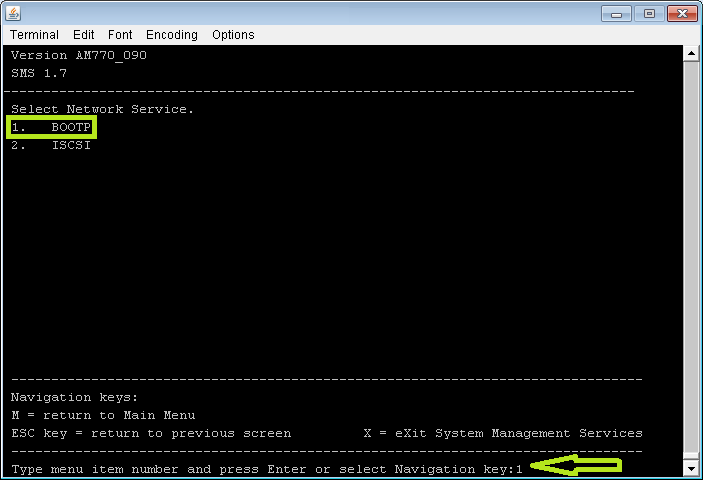
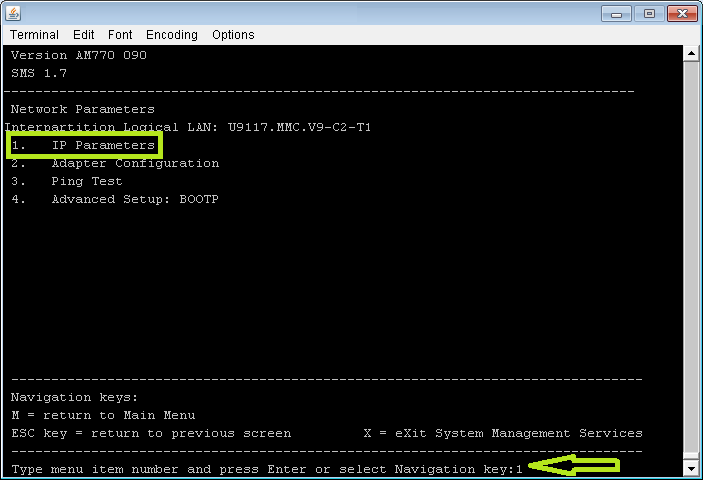
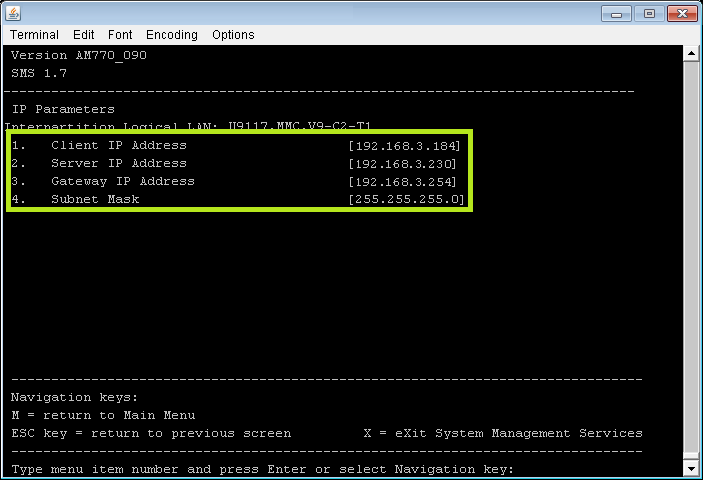
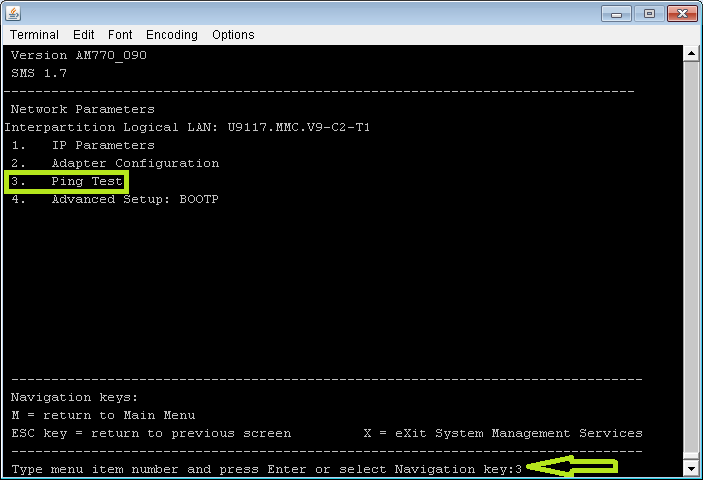
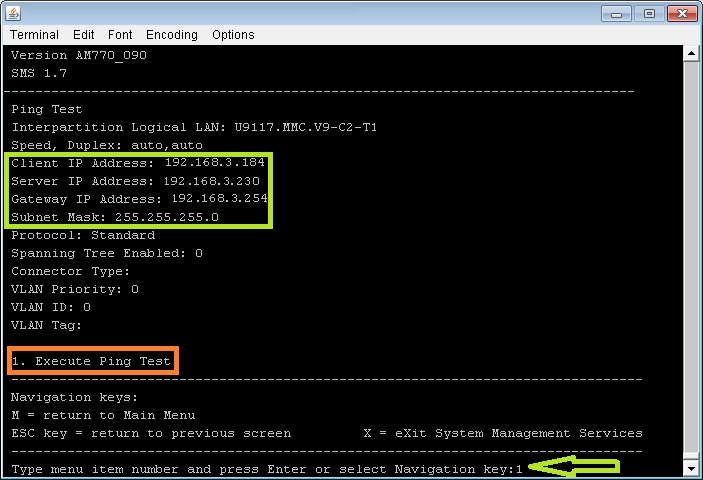
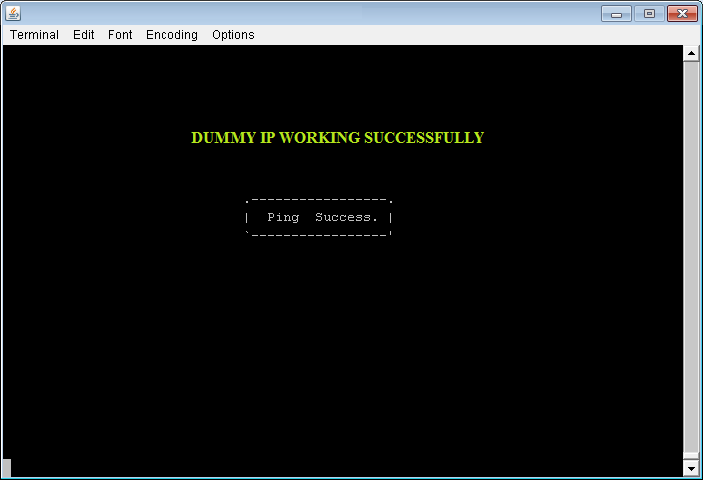
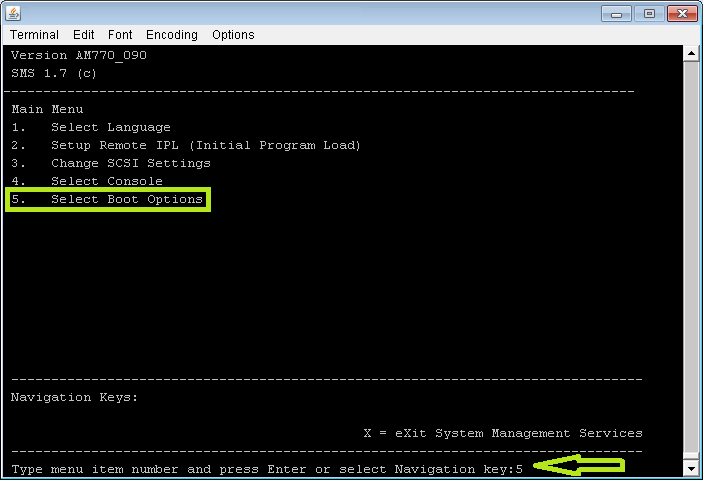
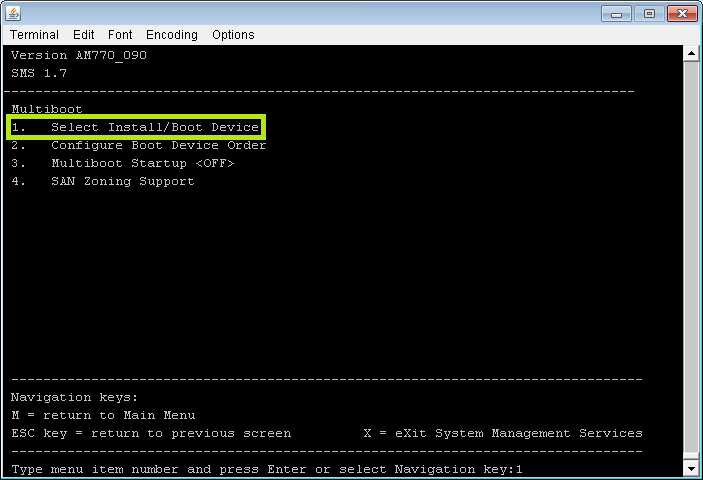
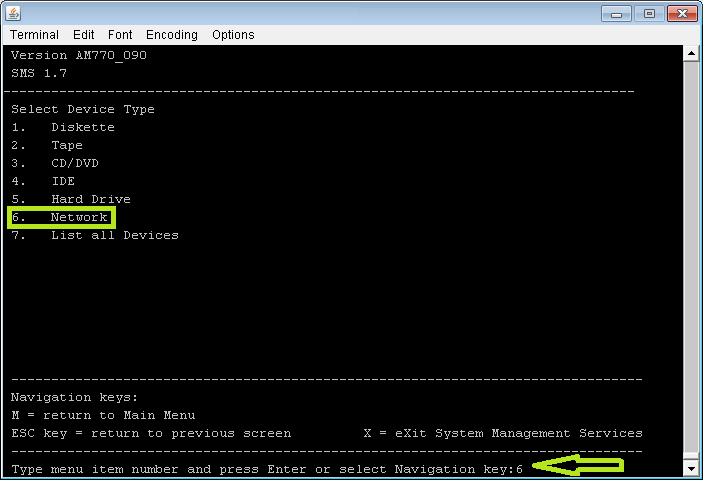
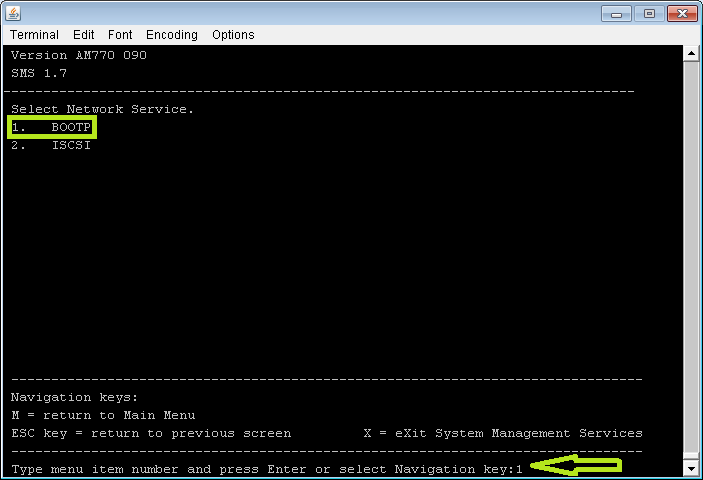
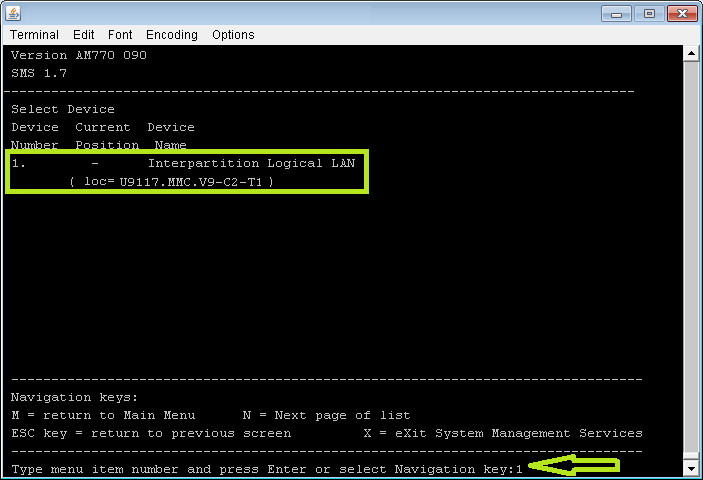
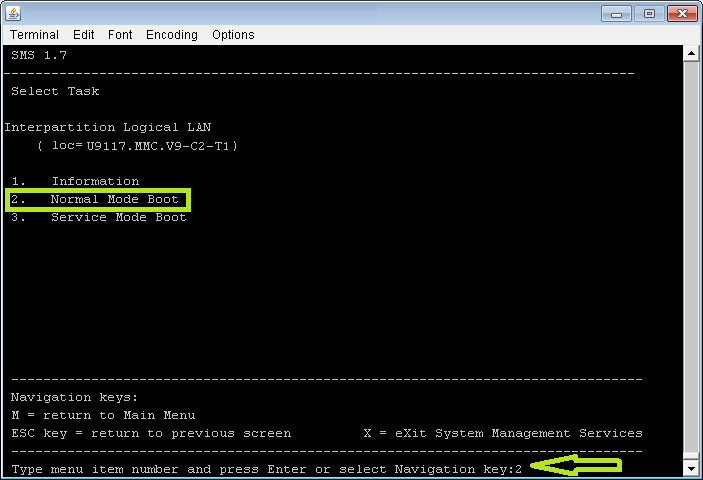
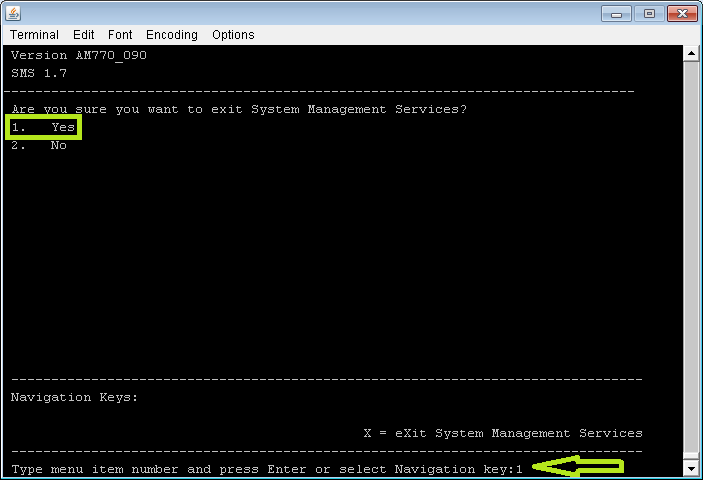
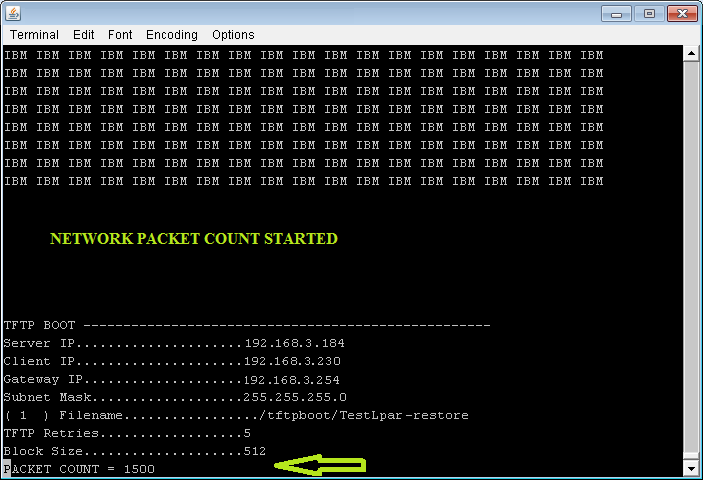
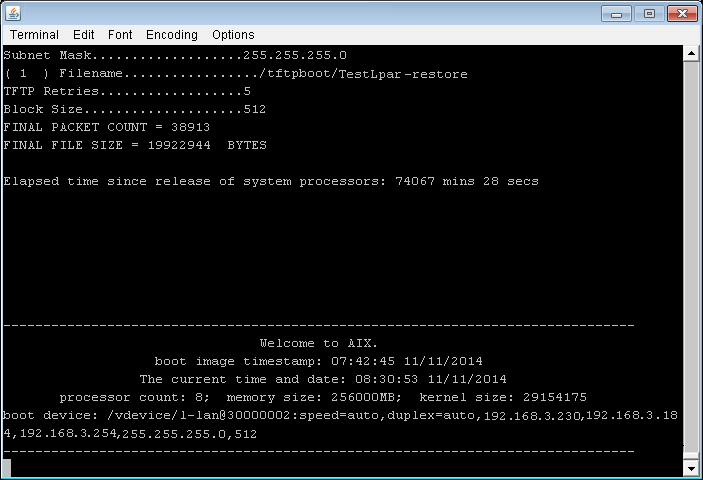
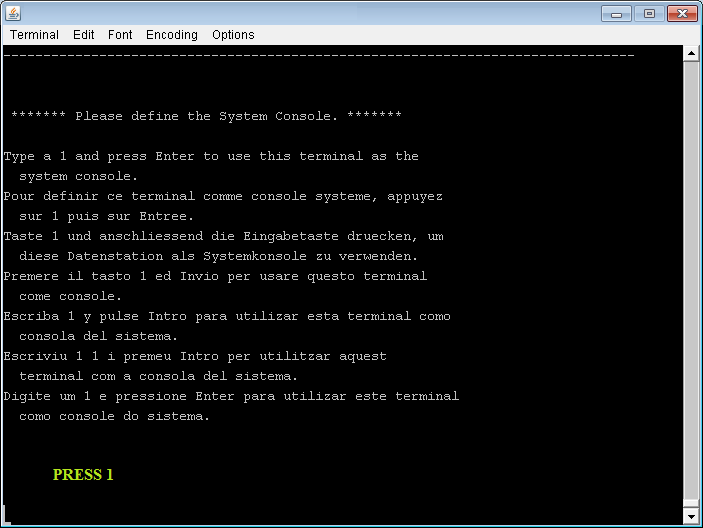
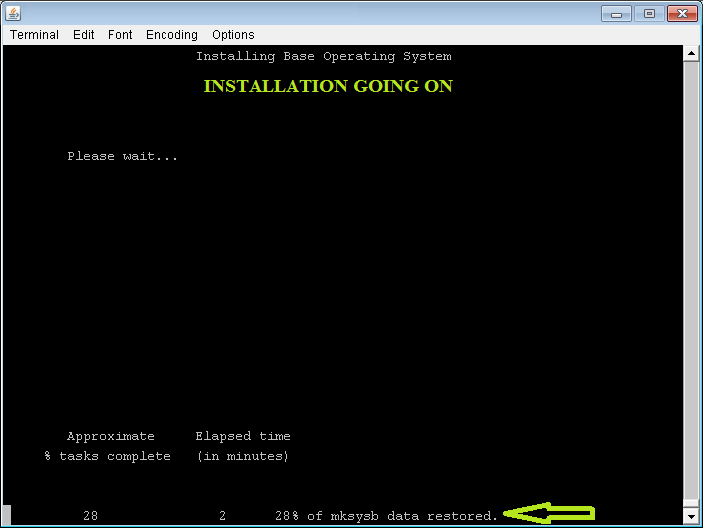
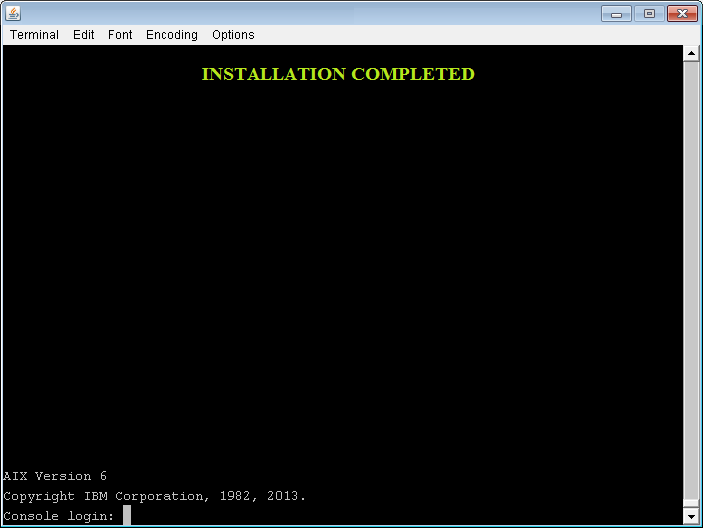
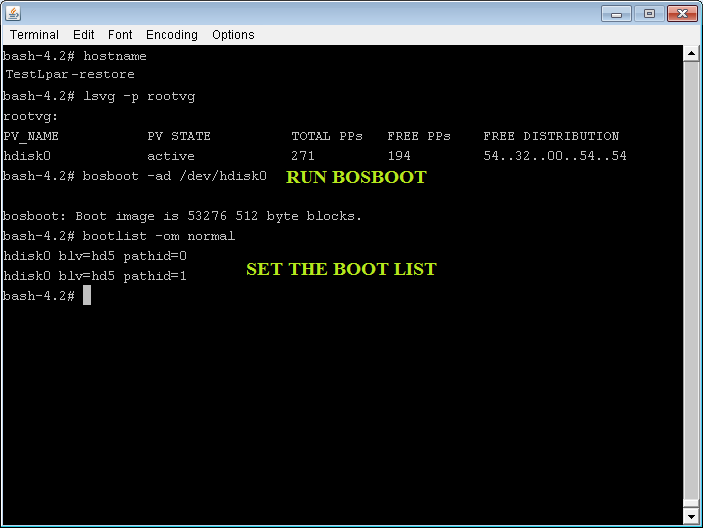
very good notes to refer, i manage to follow these instruction with success
super doc ..which is very helpful
Thanks…This document helped me a lot!!!!